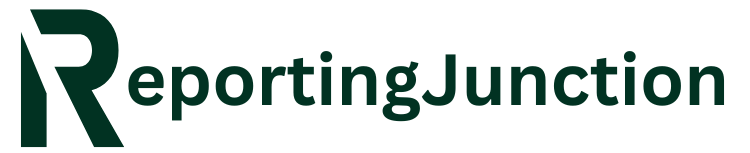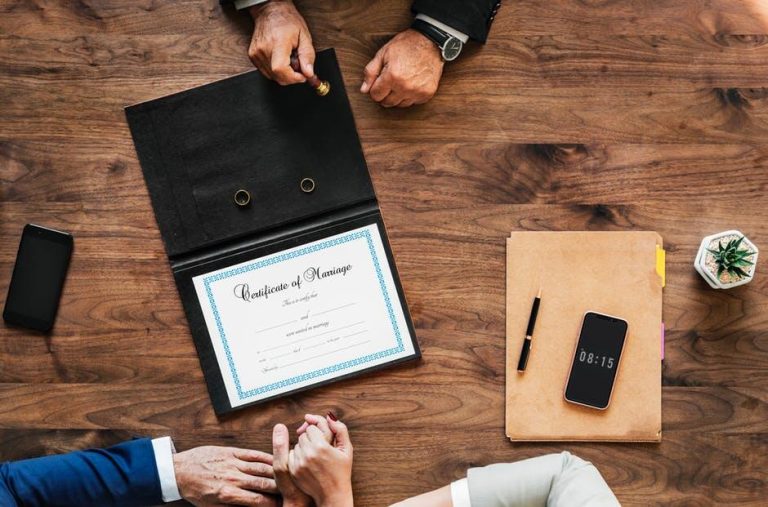UMICH Canvas: The Ultimate Guide for Students

Master UMICH Canvas with our all-encompassing guide for students. Learn to set up your account, navigate the dashboard efficiently, access course materials, submit assignments, and communicate effectively. Explore features for quizzes, track grades, customize notifications, and troubleshoot common issues for a seamless learning experience. Maximize your academics with these key insights.
Setting up Your UMICH Canvas Account
When creating your UMICH Canvas account, follow these straightforward steps to guarantee a smooth setup process. Begin by visiting the UMICH Canvas website and selecting the “Create Account” option. You will be prompted to enter your university email address and create a secure password. Make sure to use a password that is both strong and easy for you to remember. Once your account is created, verify your email address to activate your UMICH Canvas account fully.
After successfully verifying your email, log in to your UMICH Canvas account using your credentials. Familiarize yourself with the platform by exploring the various features and settings available. Customize your profile by adding a profile picture and updating your personal information. Remember to set up your notification preferences to stay informed about important updates from your instructors.
Navigating the Canvas Dashboard
To effectively navigate the Canvas Dashboard on UMICH, students can optimize their user experience by utilizing the platform’s intuitive layout and key functionalities. Upon logging in, students are greeted with a personalized dashboard that displays upcoming assignments, announcements, and course notifications. The dashboard serves as a central hub, offering quick access to course materials, grades, discussions, and collaboration tools. By leveraging the sidebar menu, students can seamlessly switch between courses, ensuring efficient navigation throughout the platform.
One essential feature of the Canvas Dashboard is the To-Do List, which outlines pending assignments and deadlines across all enrolled courses. This tool aids students in prioritizing tasks and staying on top of their academic responsibilities. Additionally, the Calendar function integrates course schedules and assignment due dates, providing a detailed overview of academic obligations. By familiarizing themselves with these key elements of the Canvas Dashboard, students can streamline their workflow and enhance their overall learning experience.
Accessing and Organizing Course Materials
Efficiently accessing and organizing course materials is essential for students to optimize their learning experience on the UMICH Canvas platform. To begin, utilize the “Files” section within each course to access important documents, presentations, and resources shared by instructors.
Organize these materials by creating folders based on subjects or weeks to maintain a structured approach to your studies. Additionally, make use of the “Modules” feature to access course content in a sequential manner, ensuring a logical flow of information. Within modules, instructors often outline readings, assignments, and discussions chronologically, aiding in better comprehension and organization of course materials.
Furthermore, the “To-Do” list on the dashboard provides a quick overview of upcoming assignments, quizzes, and discussions, allowing you to prioritize tasks efficiently. By staying on top of deadlines and utilizing features like the calendar integration, students can effectively manage their workload and avoid last-minute rushes. Remember, a well-organized approach to accessing and managing course materials not only enhances productivity but also fosters a more enriching learning experience on UMICH Canvas.
Also Read: MyLiberla
Submitting Assignments on Canvas

Submitting assignments on Canvas demands a systematic approach to guarantee timely completion and accurate submission. To begin, carefully review the assignment instructions provided by your instructor. Pay close attention to any specific requirements such as file format, word count, or submission deadline.
Next, navigate to the designated assignment tab on your Canvas course page. Here, you can upload your completed assignment by either dragging and dropping the file or selecting it from your device. It’s crucial to make sure that the correct file is uploaded to the system before final submission.
After uploading your assignment, take advantage of any preview features available on Canvas to review your submission for any errors or formatting issues. Once you are confident in the accuracy of your work, submit the assignment promptly to avoid any last-minute technical glitches.
Remember to keep a record of the submission confirmation for your records. By following these steps diligently, you can streamline the assignment submission process on Canvas and set yourself up for academic success.
Communicating With Instructors Through Canvas
Interactively engaging with instructors through Canvas can greatly enhance your academic experience at UMICH. Canvas offers various tools for seamless communication with instructors, such as the Inbox feature for sending messages directly. When reaching out to instructors, it is essential to be clear and concise in your queries, providing relevant course details for better assistance.
Additionally, instructors may use announcements to share important course updates, deadlines, or clarifications, so make sure to regularly check these notifications. Utilizing the discussion boards within Canvas can also facilitate communication with both instructors and peers on class-related topics, fostering a collaborative learning environment.
Remember to maintain a professional tone in all communications and respect the instructor’s preferred method of contact. Effective communication through Canvas can lead to clearer instructions, timely feedback, and a stronger connection with your instructors, ultimately benefiting your academic journey at UMICH.
Collaborating With Peers on Canvas
Collaborating effectively with peers on Canvas can enhance your learning experience by fostering shared knowledge and encouraging collaborative problem-solving. Canvas provides a platform where you can engage with classmates in group discussions, share resources, and work together on projects seamlessly.
By leveraging features like group messaging, file sharing, and collaborative document editing, you can easily communicate and collaborate with your peers in real-time. This fosters a sense of community within your course and allows for the exchange of diverse perspectives and ideas.
To start collaborating with peers on Canvas, you can create or join a group within your course to facilitate teamwork and communication. Utilize discussion boards to engage in meaningful conversations, ask questions, and provide insights to your peers.
Additionally, consider organizing virtual study sessions or peer review activities to enhance your understanding of course materials and receive valuable feedback from your classmates. Collaborating with peers on Canvas not only enriches your learning experience but also cultivates important teamwork and communication skills that are essential for academic and professional success.
Also Read: Who Is Fran Candelera?
Utilizing Canvas for Quizzes and Exams
Efficiently administering quizzes and exams through Canvas can streamline assessment processes and provide students with a user-friendly platform for demonstrating their understanding of course material. With Canvas, instructors can create various question types such as multiple-choice, true/false, short answer, and essay questions to assess students thoroughly. The platform allows for timed quizzes, randomizing questions, and instant feedback upon completion, enhancing the overall exam experience.
Moreover, Canvas offers features like question banks, which enable instructors to store and reuse questions efficiently, saving time when creating future assessments. For students, the platform provides a seamless test-taking experience with clear instructions, easy navigation, and the ability to flag questions for review before submission.
Tracking Grades and Feedback on Canvas
How can students effectively track their grades and feedback on Canvas to enhance their academic performance? Tracking grades and feedback on Canvas is essential for students to stay informed about their progress in courses and to identify areas for improvement.
To begin, students should regularly check the Grades section on Canvas, where they can view their overall grades, feedback on assignments, and any comments from instructors. This feature allows students to have a clear understanding of their performance in each course and enables them to take proactive steps to enhance their learning.
In addition to checking grades, students should pay attention to notifications regarding new grades or feedback that instructors may have posted. By staying updated on these notifications, students can promptly address any concerns, seek clarification on assignments, and make necessary adjustments to improve their academic performance.
Customizing Your Canvas Notifications
To optimize your Canvas experience and stay informed, mastering the art of customizing your notifications is essential for maximizing efficiency and engagement with your coursework. Canvas allows you to tailor notifications to suit your preferences, ensuring you receive timely updates on assignments, grades, discussions, and announcements. By customizing your notifications, you can choose to receive alerts via email, SMS, or the mobile app, depending on your communication preferences. This flexibility enables you to stay on top of important course updates without feeling overwhelmed by constant notifications.
To customize your notifications in Canvas, navigate to the ‘Accounts’ tab and select ‘Notifications.’ From there, you can personalize how and when you receive notifications for various activities within your courses. By fine-tuning your notification settings, you can streamline your Canvas experience and make sure that you are always informed about significant course developments. Remember, effective notification management is key to staying organized and engaged in your academic journey.
Troubleshooting Common Canvas Issues
Addressing common Canvas issues is essential for ensuring a smooth and uninterrupted learning experience for students. When encountering problems such as difficulty accessing course materials, issues with submitting assignments, or challenges exploring the platform, there are several troubleshooting steps that can be taken.
To start with, ensuring a stable internet connection and using a compatible browser can help alleviate many technical issues. Clearing the browser cache and cookies regularly can also enhance the platform’s performance. If notifications are not being received, checking the notification settings within Canvas and adjusting them accordingly can resolve the issue.
Additionally, reaching out to the university’s IT support team or consulting the Canvas help resources for guidance can provide further assistance in troubleshooting more complex issues. By proactively addressing and resolving common Canvas issues, students can optimize their online learning experience and stay focused on their academic goals.
Frequently Asked Questions
How Can I Access Canvas on My Mobile Device?
To access Canvas on a mobile device, download the official Canvas Student app from your device’s app store. Log in using your credentials to view course materials, submit assignments, participate in discussions, and stay connected with your educational journey.
Can I Integrate My Google Calendar With Canvas?
Yes, you can seamlessly integrate your Google Calendar with Canvas, allowing you to view all your course deadlines and events in one place. This synchronization enhances organization and time management for a more efficient academic experience.
Is There a Limit to the File Size for Submissions?
Yes, there is usually a file size limit for submissions on Canvas. It is recommended to check with your institution or course instructor for specific guidelines on file sizes to guarantee successful submission of your assignments.
Can I Download Course Materials for Offline Access?
Accessing course materials offline is beneficial for uninterrupted learning. In Canvas, many courses allow downloading resources for offline use. Utilize this feature to study without internet access. Enhance your learning experience with flexibility.
How Do I Set up Notifications for Specific Assignment Types?
To set up notifications for specific assignment types, access your account settings in the platform. Locate the notification preferences section and customize alerts based on assignment criteria such as due dates or grades. Stay informed and on top of your coursework effortlessly.
Conclusion
To sum up, mastering UMICH Canvas can greatly enhance your academic experience. By efficiently exploring the platform, submitting assignments, communicating with instructors, and tracking grades, you can elevate your learning journey. Embracing the challenges of troubleshooting common issues on Canvas can also lead to valuable growth and resilience. Overall, embracing UMICH Canvas as a tool for success can empower you to reach your full potential as a student.